Как установить Windows 10 с флешки на компьютер – инструкция
Установка Windows 10 с USB флешки на ноутбук или стационарный ПК

Как установить Windows 10 с флешки на компьютер – инструкция

Как установить Windows 10 с флешки на компьютер – чтобы установить копию Windows 10 на ПК или Mac, вам потребуется загрузочная USB флешка.
То есть вам сначала надо будет создать специальную загрузочную флешку с виндой, а только потом уже с нее вы будете устанавливать, в 2 этапа короче.
- Существует несколько способов установки Windows 10 на компьютер с USB-накопителя. Удобнее всего использовать Rufus для создания загрузочной флешки, поддерживающий как UEFI, так и BIOS.
Посмотрите лицензионный ключ для Windows 10 Pro за 200 р.! на AliExpress!
В качестве альтернативы вы можете попробовать использовать ISO UUByte, или UltraISO, чтобы легко создать загрузочный носитель, поддерживающий UEFI.
Скопируйте с ПК все важные файлы перед установкой!
Часть 1. Подготовьте флешку (минимум 8 ГБ) и ISO образ с Windows 10
Чтобы создать загрузочный USB-накопитель Windows 10, сначала вам понадобится файл Windows ISO. Вы можете скачать готовый ISO файл винды с официального сайта и купить к нему лицензионный ключ.
Посмотрите лицензионную Windows 10 Pro на Яндекс.Маркете!
Часть 2. Скачайте программу RUFUS, можете с официального сайта и выберите в ней свой образ ISO с виндой
- Запустите программу Rufus, в строке “Устройство” выберите свою флешку, на которую будете записывать Виндовс 10.
- Кликните на кнопку “Выбрать” и укажите ISO-образ с Виндовс 10, если он у вас есть, если нет – смотрим пункт 3.
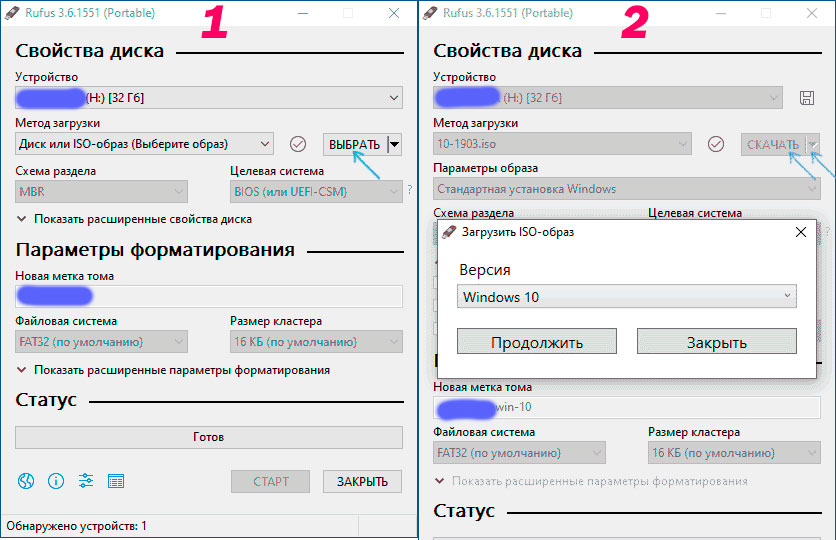

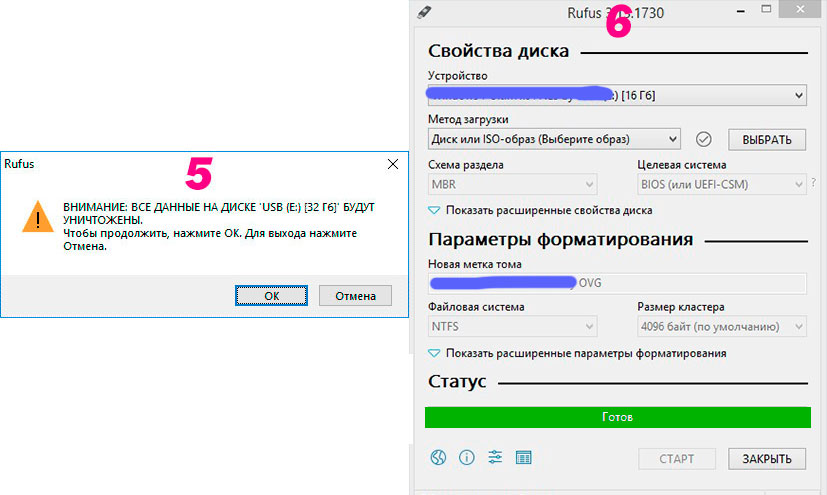
Как установить Windows 10 с флешки на компьютер – подробная инструкция:
- Когда вставите флешку (лучше отформатировать в FAT32 заранее) в ПК, она отобразится автоматом в поле Устройства, в программе Rufus.
- Где поле Метод загрузки – выбираете Диск или ISO образ.
- Потом нажимаете Выбрать, и выбираете свой ISO образ Виндовс 10.
- Параметры образа – Стандартная установка Виндовс.
- Схема раздела – MBR.
- Целевая система – BIOS или UEFI-CSM.
- Файловая система – FAT32 (чтобы флешка читалась на всех ПК)
- Размер кластера – оставляем по умолчанию.
- Дальше нажимаете Старт.
- Будет окошко с желтым треугольником – типа ваши все данные удалятся, хотите отформатировать флешку? Нажимаете – Да.
- Ждете окончания создания вашей загрузочной флешки.
- Дальше – обычная установка Виндовс с флешки.
- Заходите в БИОС своего компа, выбираете загрузку с USB.
- Не забудьте выставить параметр Legacy, а не UEFI в биосе.
- Сохраните настройки (F10).
- Вставляйте флешку в ПК и перезагружаетесь. Все.
- Дальше следуйте инструкции по установки.
Читайте также Как ускорить работу компьютера на Windows.