Как подключить жесткий диск к компьютеру – 3 шага
Устанавливаем новый жесткий диск в компьютер пошагово

Как подключить жесткий диск к компьютеру пошагово – всего 3 шага!

Как подключить жесткий диск к компьютеру – вопрос не сложный на самом то деле, по сути надо его просто засунуть в корпус ПК и подключить, потом отформатировать.
В компьютере может быть установлено два жестких диска, что очень удобно, на одном например винда, а на втором личные файлы.
Бывает что необходимо понять как установить 2 жестких диска на компьютер – подключить второй HDD рядом с первым. Но так, чтобы между ними было место для вентиляции.
Посмотрите новые внутренние жесткие диски на AliExpress или Яндекс.Маркете!
- Нельзя просто класть диски друг на друга! Но есть нюансы. Чтобы подсоединить второй жесткий диск, у вас должна быть на блоке свободная “ветка” для питания второго диска.
И у вас должен быть второй SATA кабель и еще один свободный порт SATA на материнской плате (обычно их несколько).

- Процесс обычно требует времени не больше, чем сам монтаж диска: подключение нескольких кабелей и форматирование накопителя для первого использования.
Тем не менее есть несколько вещей, которые вы должны знать, чтобы сделать установку как можно более грамотной.
Как подключить жесткий диск к компьютеру – крепление hdd 3.5 в корпусе
Итак, можно ли устанавливать жесткий диск вертикально? По сути без разницы. Главное зафиксировать болтами чтобы ничего не болталось.
Внутренние жесткие диски 3,5 дюймов типично могут быть установлены в специальных боковых отсеках корпусов для HDD.
Размещение и ориентация отсеков может меняться в разных корпусах, зависит от фирмы
- Грамотно размещать жесткие диски так, чтобы они обдувались вентиляторами (которые установлены в корпусе с фронтальной стороны).
Так как жесткие диски иногда сильно нагреваются в процессе работы. Как подключить жесткий диск к компьютеру грамотно – это когда они в идеале обдуваются передним корпусным кулером!
Почти всегда специальные отсеки для HDD монтируются снизу в корпусе ПК либо в любом месте, по желанию производителя.
- Самым лучшим и надежным способом прикрепить жесткие диски в системном блоке – это прикрутить их на винты к отсекам.
Используйте отвертки с магнитными наконечниками – это на случай если вдруг у вас упадет винтик в труднодоступное место и чтобы его легко потом достать :).
Итак, пошаговая инструкция, поехали

Сама установка жесткого диска на ПК является самой сложной частью процесса монтирования дисковых накопителей.
- Чтобы крепко прикрутить HDD к корпусным отсекам в системном блоке, прикручивают 4 болта по бокам отсеков, но можно и с одного. Все равно никуда не денется диск, и даже болтаться не будет!
- Любые накопители типа HDD всегда дольше будут служить если их хорошо охлаждать в корпусе. Как подключить жесткий диск к компьютеру правильно: если вы монтируете несколько жестких дисков один поверх другого, то всегда оставляйте зазоры между ними, чтоб была хоть какая-то циркуляция воздуха.
Подключение жесткого диска к компьютеру с помощью SATA
После установки дисковых накопителей в корпусе, подключить их к материнской плате не составит никакого труда.
Почти все жесткие диски, которые есть в наличии сейчас в магазинах, оснащены стандартным для HDD интерфейсом SATA.
- Кабели sata имеют либо прямой штекер соединения либо “Г” образный, для удобства подсоединения.
Подключите один конец кабеля SATA к накопителю, а другой конец к свободному порту SATA на материнской плате, и вы на полпути установки “харда” с интерфейсом sata.
- Кабели SATA, входящие в комплект нового накопителя или материнской платы, могут иметь различные разъемы: прямые или прямоугольные (L-образные).
Некоторые могут иметь зажимы удерживания металла, Форма разъема не имеет никакого значения в производительности.
- Мне нравится использовать кабели SATA с прямоугольными разъемами на стороне накопителя, при условии, что между любыми накопителями в системе есть достаточный зазор.
- Использование прямоугольных разъемов на стороне материнской платы приведет к блокировке портов, так как разъем может перекрывать соседние портов.
Попробуйте найти кабели SATA с металлическими зажимами, так как они помогают сохранить разъемы в безопасности. Новые SATA 3 (6-гигабитные) – совместимые кабели обычно поставляются с зажимами, но более старые SATA 2 (3-гигабитные) кабели этого не делают.
Подключение питания жесткого диска
- Кабель питания SATA похож на кабель для передачи данных, но больше (шире).
- После подключения кабеля SATA необходимо подключить накопитель к блоку питания (PSU).
Проверьте, виден ли диск в биосе
UEFI / BIOS покажет все жесткие диски, которые правильно подключены и обнаружены системой. Интерфейсы BIOS и UEFI могут отличаться в зависимости от марки и модели материнской платы, поэтому проверьте руководство по материнской плате или веб-сайт производителя для деталей.
Подготовка жесткого диска к использованию
ШАГ 1: находим наш диск через Disk Managment
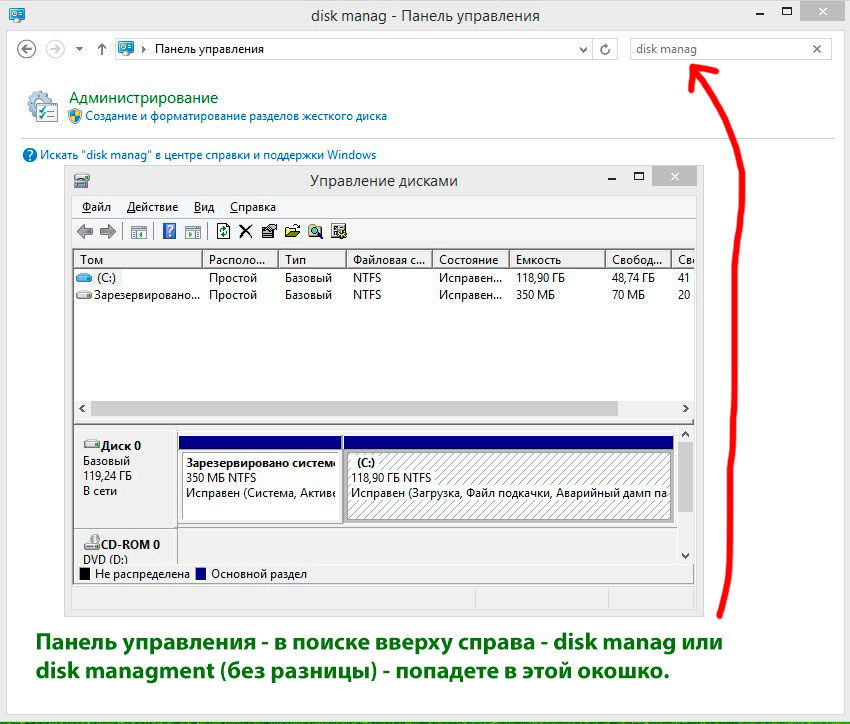
Последнее, что вам нужно сделать, это отформатировать диск (в NTFS)
ШАГ 2 – создаем простой том и задаем букву диску
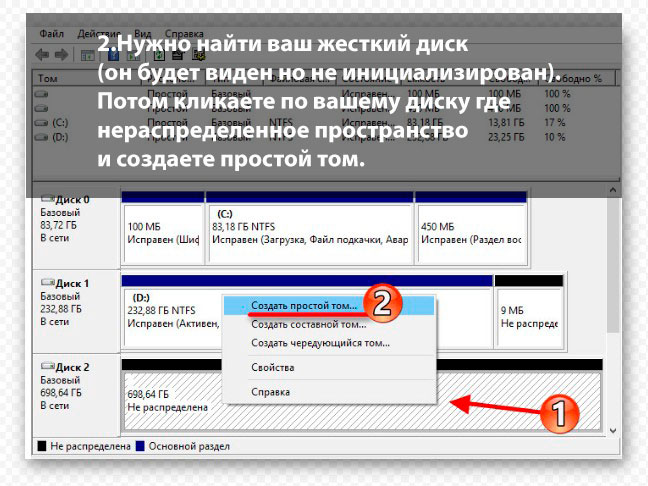
ШАГ 3: форматируем жесткий диск
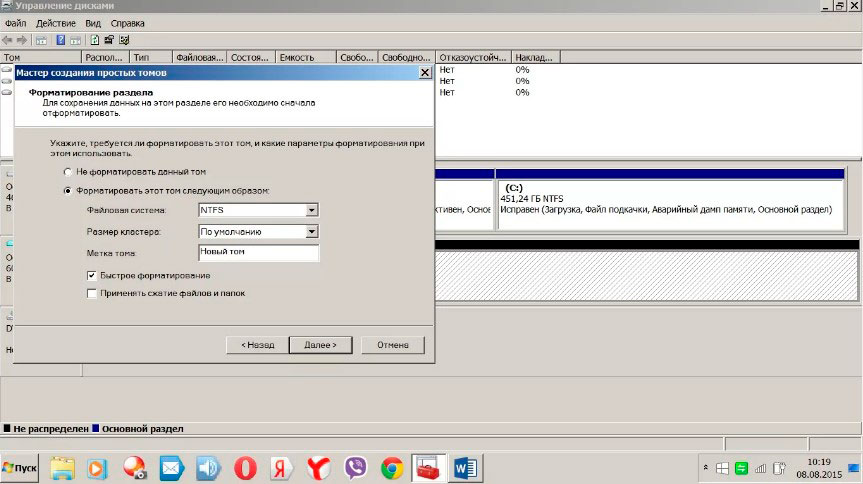
Теперь вы знаете как подключить жесткий диск к компьютеру грамотно. Читайте также как установить видеокарту.

Установила внуку все по инструкции, спасибо вам большое!
Пожалуйста!
Все бы хорошо но так и не поняла как заходить в этот биос! куда надо жать? я жала на все кнокпи ничего не получилось(( комп просто перезагружается и все( :wpds_unamused:
В биос заходим быстро-быстро нажимая на кнпку DEL при загрузке ПК, если у вас стационарный компьютер. Если ноутбук, то клавиши могут отличаться. :wpds_neutral:
Поверьте вам точно не надо туда заходить. Если вы туда сунетесь все. Компьютер в сервисный центр под восстановление программатором.
Полезная статья
Спасибо
Всё сделал, спасибо!
Такой вопрос а куда прикручивать ссд диск я купил но не знаю как его закрепить в корпусе. там кароче места только под большие такие диски. нет ничего ни местов, ни переходников ничего. я не знаю как именно пришмандырить мой ссд! Как и куда его поставить не подскажете? я заманался уже, прикручиваешь на один болтик но он не держится, болтается как гавно в проруби! и еще момент, почему болтики не влезают в резьбу диска?? мне приходится прокручивать и нарезать резьбу заново. вобщем гемор какой то
Блин да там все просто же. Ищете любое место в районе больших дисков, куда сможетет туда и прикрутите. Болтики в ПК 2 видов бывают, тонкие с широкой шляпкой и потолще. Вам нужны болтики 1 типа тонкие. Ну открутите откуда нибудь 1 болт то, не убудет. там вибраций никаких SSD диск не издает, поэтому смело прикручивайте на 1 болт. главное чтобы не болтался. Можете отписаться сюда, установили или нет. Если что помогу, пишите.
Подскажите можно ли и нужно ли разбивать SSd диск на 2 и более разделов ну например на C и D?
По желанию. Если диск 120 ГБ – смысла делить нет. Если 240 – тоже нет. Если 500 ГБ, ну можете поделить. Хотя я бы не стал разделять SSD. Ведь смысл дележки только в безопасности. Если например у вас полетит винда, то все данные сохранятся на диске D. Поэтому если хотите обезопастить себя – то делите.
По желанию. Делят диск только в целях безопасности. Например, если у вас только 1 раздел и когда полетит винда, то могут пропасть все данные на рабочем столе. А если бы был раздел ещё дополнительный, то все данные там так и остались бы.
Бро, спасибо тебе за статью,удачи тебе)
Спасибо! Рад что чем то помог…. Конечно статья не идеальная, но как смог расписал. У меня конечно не блог тут а просто информационный сайт, но я стараюсь общаться со своими гостями на сайте, пишите тут задавайте вопросы, всегда всем отвечу!
Пожалуйста, заходите на сайт почаще!)
Здравствуйте. Столкнулся с такой проблемой: купив новый HDD SATA 2 установил и подключил его к плате на разъём SATA2. Включил комп зашел в управление дисками инициализация диска запустилась и потом тишина прождал полтора часа и кликнул правой кнопкой , фразы Создать простой том я не увидел и остальные фразы тоже не включались . Что тут можно поделать?
Спасибо.
Пожалуйста)