Как создать загрузочную USB флешку – пошаговая инструкция
Создаем загрузочную USB флешку для ОС Windows

Как создать загрузочную USB флешку – Rufus загрузочный образ, 3 шага

В этой статье речь пойдет о том как создать загрузочную USB флешку для установки Windows. Создание загрузочной флешки с Windows или LiveUSB с программами не такой уж и сложный процесс. Цель этой статьи дать вам самое простое решение как создать загрузочную USB флешку.
Как создать загрузочную флешку через Руфус (Rufus 3.13, версия 2021 года)
Итак, Rufus – это супер программа для создания загрузочных флешек! Она полностью бесплатная, пользоваться ей одно удовольствие, она очень простая, разберется даже дошкольник.
Посмотрите новые USB флешки на AliExpress или Яндекс.Маркете!
При помощи этой небольшой утилиты можно сделать образ с любой Windows – XP, 7, 8.1 или 10. Но “фишка” этой программы заключается в том, что скорость создания образа в разы быстрее других программ.
Быстрее даже той же UltraISO например. Поэтому у меня есть статья как записать образ Windows 10 на флешку.
Как создать загрузочную USB флешку через Rufus:
- Установленная программа Rufus (качайте с официального сайта https://rufus.ie/)
- ISO файл с необходимой нам операционной системой Windows
- USB флешка с объемом не менее 4 Гб для Linux и 8 Гб для ОС Windows.
ШАГ 1 – скачиваем и запускаем Rufus
- Итак, как создать загрузочную USB флешку – скачиваем утилиту Руфус и запускаем ее с правами администратора. Следует отметить, что файл rufus-3.13.exe нужно просто нажать, утилита работает без установки на компьютер! Программа выглядит так:
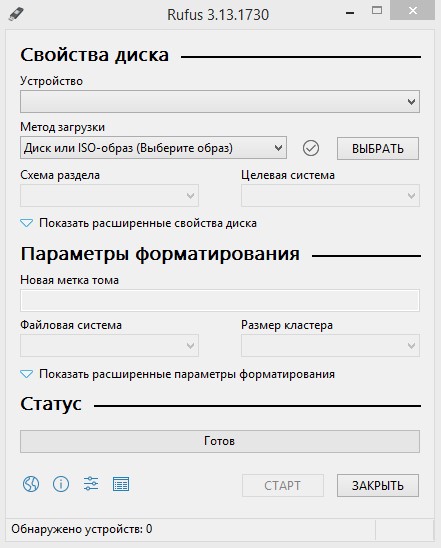
ШАГ 2 – выбираем нужные параметры
- Когда вставите флешку в ПК, Руфус автоматом определит USB и выдаст информацию о ней. Далее вам нужно выбрать параметры.
- В правой половине программы – Метод загрузки – выберите – Диск или ISO-образ (нужно выбрать образ на ПК) – нажмите по кнопке – Выбрать, в появившемся окне укажите путь к нужному ISO образу и нажмите на образ диска Windows 10.
- Схема раздела – задается MBR (если BIOS Legacy) или GPT (если UEFI). Для Windows 10 выставляйте GPT. Для Windows 7 – MBR. Настройки в этом разделе и Целевая система ставятся автоматически по формату, но мало, лучше проверьте все по 2 раза!
- Файловую систему и размер кластера не трогайте, тут поля оставляем как есть, стандартно.
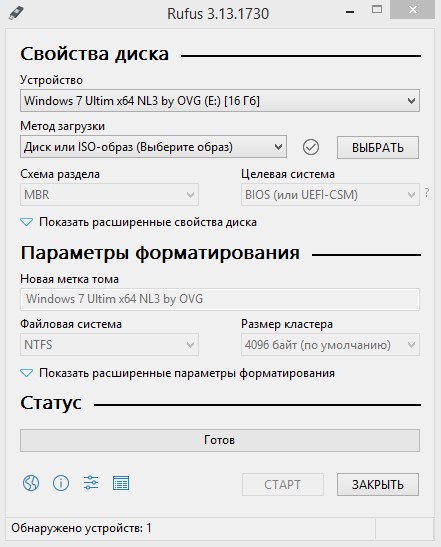
Создание загрузочной флешки программой Руфус
ШАГ 3 – создаем загрузочную флешку
- После того как выбрали образ и выставили нужные параметры, нажимаем – Старт.
- Соглашаемся на уничтожение всех данных и кликаем на – OK.
- Все, пошел процесс создания загрузочного USB. Дождитесь завершения процесса. Ну вот и все, теперь вы знаете как создать загрузочную USB флешку.
Если интересно, почитайте мою статью на тему USB флешек – какие бывают и в чем разница 2.0 и 3.0.
Спасибо создал флеху все работает! :wpds_wink: