Как записать видео с экрана компьютера Windows – 2 способа
Как лучше сделать записать видео с экрана ПК на Windows 10
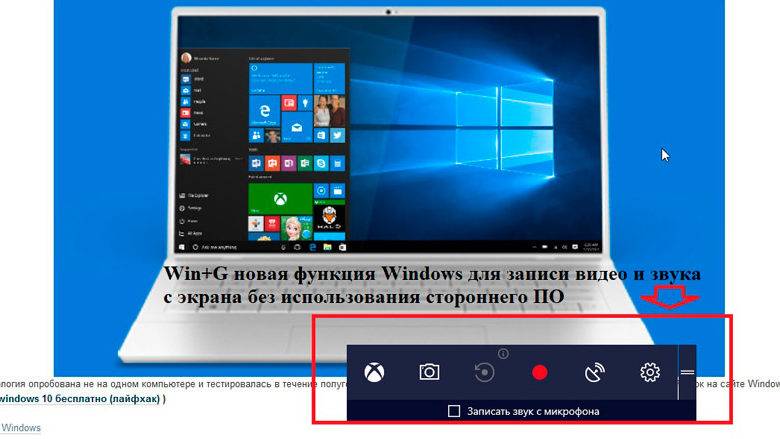
Как записать видео с экрана компьютера Windows – 2 способа

Как записать видео с экрана компьютера Windows – в этой статье мы рассмотрим 2 легких и удобных способа! Остановись мгновенье, ты прекрасно! Коллекция софта на вашем компьютере не будет полной без программы для захвата экрана.
- Записывайте с ее помощью игры, видеоконференции, спортивные трансляции или создавайте качественный контент для сайтов и соцсетей. Представляем два простых способа, как записать экран – для пользы и вашего удовольствия.
XboxGameBar
GameBar – это встроенная запись видео с экрана компьютера Windows 10. Если Windows 10 уже стоит на вашем компьютере, вам остается только запустить полезную утилиту. Ничего скачивать и устанавливать не нужно. Если нет, то вам сперва придется обновить свою операционную систему.
Посмотрите программу Movavi Видеоредактор Плюс на Яндекс.Маркете!
Изначально в GameBar доступны только базовые функции, такие как захват экрана, запись микрофона, скриншоты и организация онлайн-трансляций.
Однако этот список можно расширить при помощи виджетов – специальных приложений из магазина Майкрософт. Например, вы можете установить виджет для создания мемов или виджет-калькулятор.
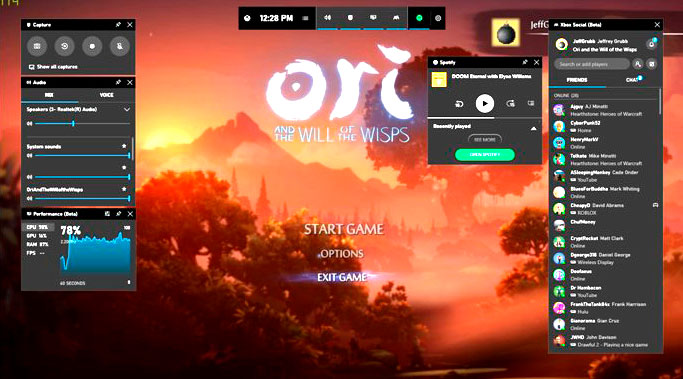
Запись экрана Windows 10
- Итак, как записать видео с экрана компьютера Windows самым простым способом – Запустите игру/программу, которую нужно записать, затем вызовитеGameBarпри помощи команды Win + G.
- Нажмите на шестеренку в верхней панели для настройки качества видеороликов и битрейта. Помните, что высокие настройки могут дать просадку FPS.
- Включите захват экрана при помощи кнопки «Запись» или команды Win + ALT + R.
- Чтобы остановить съемку, нажмите на кнопку «Стоп». Запись автоматически сохранится в установленной по умолчанию папке.
Посмотрите мощные ноутбуки на AliExpress или Яндекс.Маркете!
Обратите внимание! Стабильная работа GameBar гарантируется только с играми и приложениями из магазина Майкрософт. Если у вас не получилось вызвать интерфейс приложения, попытайтесь запустить запись при помощи клавиш Win + ALT + R. Иногда этот прием работает.
Как как записать видео с экрана компьютера Windows – Movavi Screen Recorder!
Профессиональное решение для захвата экрана от российских разработчиков, поддерживает работу с Windows и Mac. Записывайте с его помощью ролики со звуком, редактируйте их при помощи встроенных инструментов, делайте снимки, добавляйте видео с веб-камеры и многое другое.
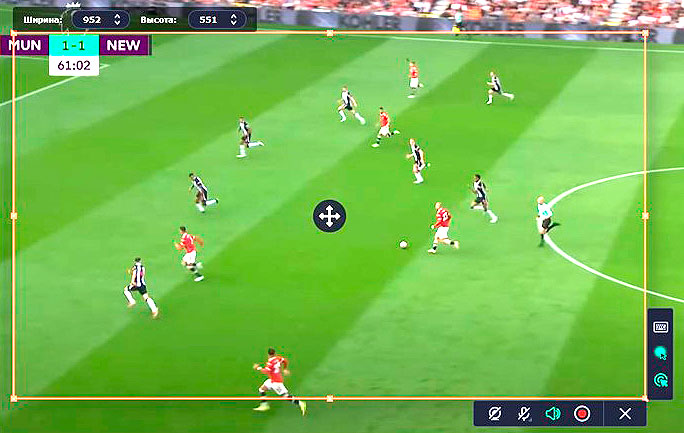
Как снимать видео
- Скачайте программу с официального сайта movavi.ru по ссылке, установите и запустите ее на ПК.
- Нажмите на шестеренку, чтобы настроить качество или назначить горячие клавиши.
- Введите учетные данные аккаунтов, если планируете загружать видео на YouTube и Google Диск.
- Нажмите на значок камеры, а затем выделите область захвата (весь экран или его часть).
- Настройте веб-камеру и микрофон, если необходимо.
- Итак, как записать видео с экрана компьютера Windows через Скрин Рекордер: чтобы съемка началась, нажмите на кнопку «Запись». В процессе вы можете делать скриншоты, добавлять заметки при помощи виртуального карандаша.
- В любой момент съемку можно приостановить/возобновить или удалить. Для завершения нажмите на кнопку «Стоп».
- Во всплывшем окне отредактируйте видео или пропустите этот шаг.
- Нажмите на кнопку «Экспорт», выберите формат видео и конечную папку. Нажмите «Сохранить».
ScreenRecorder, как и приложение Майкрософт, обладает интуитивным интерфейсом, а работать с ним даже проще. Кроме того, возможности Movavi не ограничиваются захватом экрана, эта программа предоставляет пользователям обширный набор инструментов для творчества, количество которых растет с каждым обновлением.
Недостаток только один – это решение относится к категории условно-бесплатных. Вы можете пользоваться им свободно только 10 дней, после чего нужно будет или приобрести лицензию, или отказаться от этого инструмента.

Муки выбора
GameBarне может захватывать рабочий стол и проводник, это ограничивает сферу его применения играми и обзорами приложений.
- А если вы ищете средство для записи видеозвонков, создания рекламных роликов или обучающих курсов, то лучше остановиться на Movavi. Российская программа работает с любыми играми, утилитами, Mac OS и всеми актуальными версиями Windows.
Заключение
Ну, теперь вы знаете Как записать видео с экрана компьютера Windows. Создание контента – это просто. Все что вам нужно, это компьютер и программа для записи экрана. Из этой статьи вы узнаете два способа осуществить захват экрана Windows 10.
- Снимайте ролики, записывайте видеовызовы и онлайн-трансляции. Редактируйте их при помощи встроенных инструментов, а потом показывайте друзьям. Читайте также – про новую Windows 11, что нового, минимальные системные требования.