Как сделать скриншот на макбуке (Apple macbook)
Как сделать скриншот экрана на макбуке от Apple

Как сделать скриншот на макбуке Pro и Air

Как сделать скриншот на макбуке – в этой статье я объясню на примерах эйр и про. Простые примеры, чтобы записать что-то на экране вашего макбука.
- Макбук – это компьютер, работающий на MaOS, где вы можете спокойно работать со многими программами, поскольку он совместим со многими приложениями и службами ПК.
Так же как и всеми любимая ОС Android и Windows, вы сможете спокойно делать скриншоты на ноутбуках от фирмы Apple). Сделать скриншот (скрин), необходимо во время работы в офисе, ведь вы можете легко захватить экран своего компьютера в режиме реального времени.
Если нужен новый макбук, посмотрите на AliExpress или Яндекс.Маркете!
- Также можно сделать снимок экрана всего, что отображается на экране вашего MacBook. Это может быть изображение, видео ролики, содержимое браузеров, данные приложений и куча еще всего.
Запишите интересные моменты и поделитесь ими с друзьями и близкими, а также сохраните их для дальнейшего возможного редактирования да и просто себе на память, если у вас не возникает особо вопроса как сделать скриншот на макбуке.
- Макбук предлагает несколько вариантов сделать скриншот и потом сохранять, обрезать и редактировать, а также делиться с друзьями и удалять конечно же.
Но это еще не все, вы также можете записывать различные части экрана своего MacBook, просто используя комбинацию клавиш на клавиатуре. Давайте рассмотрим все эти способы подробнее, в данном руководстве ниже.
Как сделать скриншот на макбуке Air и Pro – охват всего экрана полностью (без рамок)
Захват экрана MacBook с помощью клавиш на клавиатуре кажется простым и легким занятием.
- Нажмите Command + Shift + 3 клавиши клавиатуры одновременно, чтобы захватить весь экран рабочего стола макбука.
- Когда вы увидите предварительный просмотр своего скриншота в углу экрана, нажмите на изображение для дальнейшего редактирования.
- Сделанный скриншот сохраняется на рабочем столе в формате png (вместе с датой и временем).
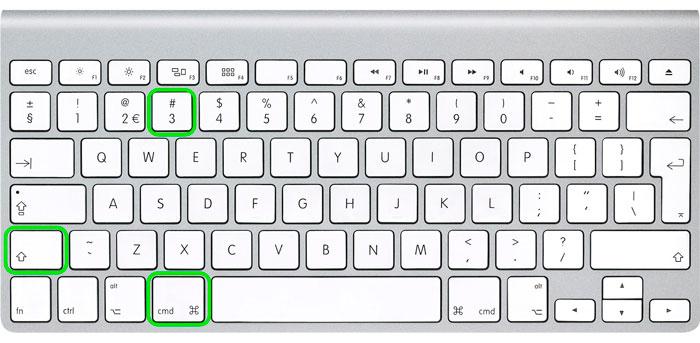
Захват конкретной части экрана
- Нажмите и удерживайте клавиши на клавиатуре – Shift + Command + 4. Сделайте пробный снимок экрана.
- Теперь ваш указатель мыши меняется на перекрестие, нажмите и перетащите перекрестие, чтобы выбрать область экрана, которую вы хотите захватить.
- Отпустите мышь, чтобы сделать снимок экрана. Ваше устройство сохранит снимок экрана в формате png.
- Если вы получаете предварительный просмотр вашего скрина углу экрана, нажмите на него, чтобы отредактировать свою картинку.
Как сделать скриншот на ноутбуке макбук – захват одного окна или всего меню
- Чтобы сделать снимок окна или меню, сначала откройте окно или меню, которое вы хотите сделать снимок экрана.
- Затем нажмите сочетание клавиш Mac keyboard, Shift + Command + 4 + пробел одновременно.
- Нажмите на окно или меню, чтобы сделать снимок экрана, если вы хотите отредактировать снимок экрана, нажмите на предварительный просмотр в углу экрана.
- Наконец, изображение будет сохранено на вашем рабочем столе Mac.
Если вы владеете macOS Mojave или более поздней версией, то вам нужно использовать следующие комбинации клавиш:
- Одновременно нажмите Command + Shift + 5.
- Выберите часть, которую вы хотите захватить, а затем сохраните изображение в нужном месте.
- Сделайте скриншот с помощью Grab
Grab – это приложение для скриншотов, которое поддерживается на всех устройствах Mac
- Откройте Finder и выберите опцию приложения слева.
- Теперь дважды щелкните на папке утилиты.
- В папке утилиты выберите пункт захватить приложение.
- Теперь нажмите кнопку меню захвата и выберите нужный вариант скриншота или используйте приведенные ниже сочетания клавиш, чтобы сделать снимок экрана.
Выбор – Shift + Command + A
Window – Shift + Command + W
Экран – Команда + Z
Синхронизированный экран – Shift + Command + Z
Примечание: если вы используете macOS Catalina, вы не найдете приложение Grab. Кроме того, вы можете использовать комбинации клавиш, чтобы получить Grab, Command + Shift + 5.
Теперь о том, как захватить сенсорную панель…
Если вам нужно сделать снимок экрана сенсорной панели, это можно сделать с помощью комбинаций клавиш на клавиатуре.
Нажмите и удерживайте клавишу Command + Shift + 6, ваше устройство Mac захватит сенсорную панель и сохранит снимок экрана.
Как скопировать скриншот в буфер обмена?
Если вы хотите скопировать снятый снимок экрана, вместо того чтобы сохранять его в папке рабочего стола, вам нужно нажать клавишу управления вместе с соответствующими комбинациями клавиш.
- Например: Command + Shift + 3 + клавиша управления для копирования изображения в буфер обмена.
Сделайте снимок экрана без сочетаний клавиш
Если не знаете как сделать скриншот на макбуке, то можете использовать предварительный просмотр, чтобы сделать снимок экрана на Mac.
Предварительный просмотр – это инструмент преобразования, который позволяет конвертировать фотографии в PDF-файлы, а также имеет возможность делать скриншоты.
- Откройте Finder и выберите опцию приложения в левой части экрана.
- Перейдите к опции предварительного просмотра и дважды щелкните по ней, чтобы открыть.
- Далее нажмите на пункт меню Файл в верхней части экрана. Он откроет выпадающий список со списком опций.
Применение предварительного просмотра
- Найдите опцию “сделать снимок экрана внизу”, а потом выберите нужный вариант.
Это самые простые и легкие способы как сделать скриншот на макбуке. Все снятые скриншоты хранятся в папке рабочего стола в виде изображения, и вам не нужно искать его где-либо еще.
- Вы можете легко изменять формат файла, обрезать, редактировать и делиться им с помощью Airdrop или электронной почты с другими пользователями без каких-либо ограничений.
Надеюсь, что вышеупомянутые методы понятны для захвата скриншота, и если у вас есть какие-либо вопросы, и все же непонятно как сделать скриншот на макбуке, то оставьте их в комментариях ниже. Читайте также о плюсах и минусах макбука.