Как объединить разделы жесткого диска в Windows 7/ 8.1/ 10
Объединить разделы жесткого диска – легко и просто! Инструкция
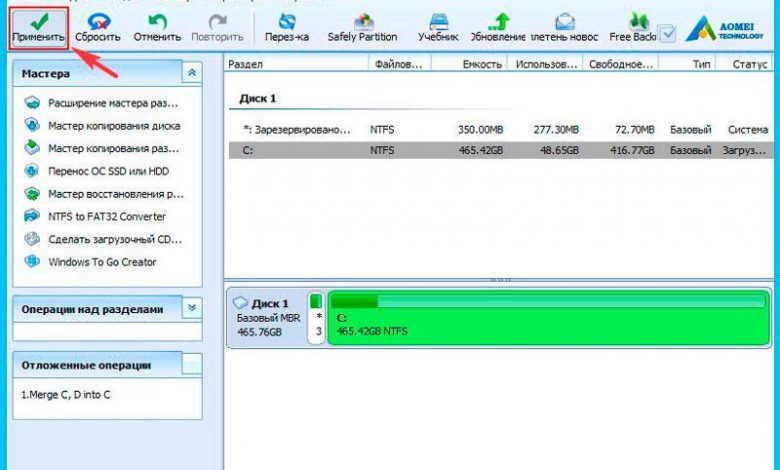
Как объединить разделы жесткого диска в Windows

Как объединить разделы жесткого диска в Windows /8 / 7 / Vista / XP (32/64 бит) и как объединить жесткие диски на сервере 2019/2016/2012/2008/2003 (R2).
- Все разделы жесткого диска выделяются при установке операционной системы, но вы можете перераспределить разделы диска, не начиная с нуля.
Одним из методов является объединение разделов вместе. Делая это, вы можете уменьшить количество дисков и передавать свободное пространство от одного к другому.
Посмотрите новые жесткие диски на AliExpress или Яндекс.Маркете!
Как объединить разделы жесткого диска в Windows без программного обеспечения?
Утилита управления собственными дисками Windows не имеет функции “слияние томов”, но вы можете косвенно расширить функциональность тома.
- Эта функция доступна в Windows 10, 8, 7, Vista и Server 2019, 2016, 2012 и 2008. Если вы используете Windows XP или Server 2003, необходимо запустить командную строку DiskPart или другое программное обеспечение.
Внимание! Перед удалением тома не забудьте создать резервную копию или перенести важные файлы вручную на другой диск (внешний).
Используем встроенное приложение Disk Management
- Нажмите Windows и клавишу R на клавиатуре, введите diskmgmt.msc и нажмите Enter, чтобы открыть Управление дисками.
- Например, чтобы объединить диск E: В D, щелкните правой кнопкой мыши диск E: и выберите “Удалить том”. Управление дисками появится предупреждение для резервного копирования данных, нажмите кнопку Да, чтобы подтвердить после резервного копирования. Подтвердить удаление.
- Дисковое пространство диска E будет изменено на нераспределенное. Щелкните правой кнопкой мыши диск D и выберите расширить том.
- Будет запущен мастер расширения Тома, нажмите кнопку Далее до конца, чтобы начать.
Мастер расширения тома
Через некоторое время нераспределенное пространство объединяется с томом D. Совет: в Disk Management можно объединить том только с соседним слева томом, например: объединить диск D с C или объединить диск E с D.
- Если вы не можете вручную перенести файлы в другой раздел или хотите объединить том в правый смежный или другой не смежный раздел, то надо запустить профессиональное программное обеспечение раздела диска.
Итак, показываю на скриншоте как работать с разделами HDD в Windows 10 или др. ОС
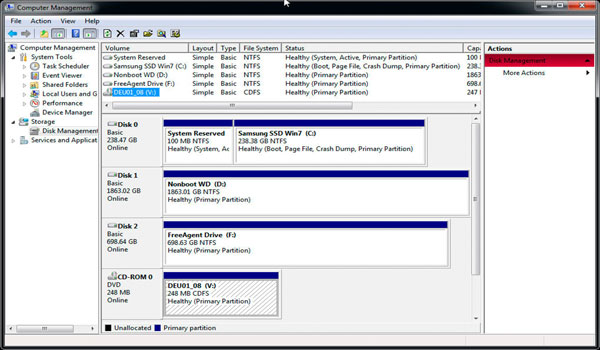
- Шаг 1: Редактор разделов – щелкните правой кнопкой мыши любой 1 из двух разделов, которые вы хотите объединить, и выберите объединить том.
- Шаг 2: В появившемся окне выберите установку и нажмите кнопку ОК.
Совет Как объединить разделы жесткого диска в Windows : при объединении двух томов можно выбрать любой из них в качестве главного в раскрывающемся списке.
Но при слиянии дисков C и D вы можете выбрать только C в качестве главного, иначе это приведет к сбою загрузки системы.
Выбранный диск
- Шаг 3: Нажмите кнопку “Применить” в левом верхнем углу. (Эта операция работает в собственном виртуальном режиме, и реальные разделы диска не будут изменены, пока вы не нажмете кнопку “Применить” для подтверждения).
После завершения слияния томов откройте диск C в Проводнике файлов Windows, а затем вы увидите вкладку с именем D на C.
Смежные разделы
Никакое программное обеспечение не сможет объединить два не смежных раздела за один шаг, вам нужен дополнительный шаг для перемещения разделов.
- Шаг 1: Щелкните правой кнопкой мыши диск “E” и выберите “Удалить том”. (Не забудьте создать резервную копию файлов!)
- Шаг 2: щелкните правой кнопкой мыши диск D и выберите “Изменить размер” и перетащите среднее положение вправо во всплывающем окне. Нераспределенное пространство будет перемещено в левую часть D.
- Шаг 3: щелкните правой кнопкой мыши диск C и снова выберите “Изменить размер” / переместите ползунок. Перетащите правую границу ползунка вправо во всплывающем окне. Нераспределенное пространство объединится.
Изменение размера тома вместо слияния
Если вы просто хотите расширить том, лучше всего изменить размер разделов диска вместо слияния.
Можно сжать том, чтобы освободить свободное пространство, а затем добавить свободное пространство на диск, который требуется расширить.
- Таким образом, вы не потеряете раздел, операционную систему, программы и все файлы.
Бывают случаю особо неудачной разметки диска или полный отказ HDD, для таких случаев у меня есть статья по выбору жестких дисков.
Теперь вы знаете как объединить разделы жесткого диска в Windows 10, 7, 8.1. ОС в один раздел.
Полезная информация для чайника
Мустафа бл..ть бугагагаггагагаагагагагагагагагагагагагагагагагагагагагагагаг :ЪЪЪ
да еще и Монг!!!
Ладно хоть не Вольф Мессниг……