Как настроить роутер MikroTik и сделать из него Wi Fi станцию
Настройка станции Wi-Fi в беспроводном маршрутизаторе MikroTik

Как настроить роутер MikroTik и сделать полноценную Wi Fi станцию
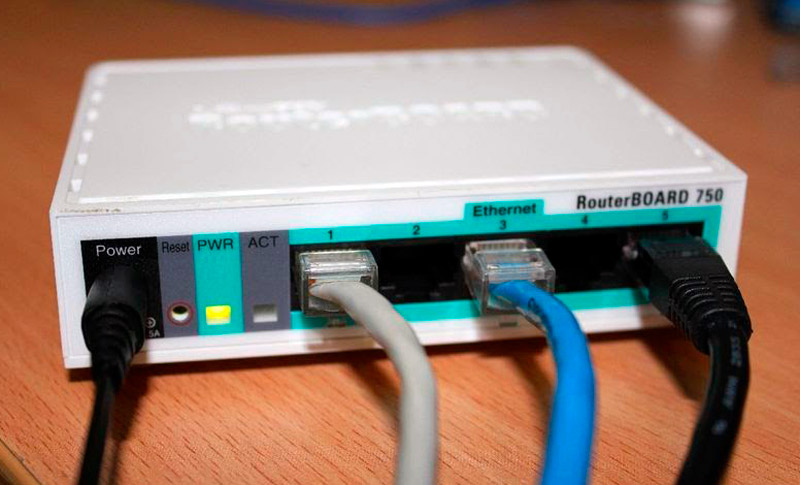
Как настроить роутер Mikrotik правильно, чтобы он, например, работал как Wi Fi-клиент? Если какой-либо провайдер обеспечивает подключение Wi Fi для своих клиентов, то MikroTik можно использовать для подключения к SSID этого провайдера, настроив режим беспроводной станции.
- MikroTik находит доступный SSID и подключается к нему. Это беспроводное соединение можно использовать как связь с глобальной сетью.
Также можно настроить локальную сеть. В этой статье я расскажу, как настроить беспроводной маршрутизатор MikroTik в качестве беспроводной станции, чтобы его можно было подключить к удаленной точке доступа и получить доступ в интернет.
Посмотрите роутеры MikroTik на AliExpress или Яндекс.Маркете!
Как настроить роутер Mikrotik в качестве вай-фай клиента
Беспроводной маршрутизатор MikroTik будет настроен как WiFi-клиент, чтобы его можно было подключить к SSID интернет-провайдера и получить доступ в интернет.
Это беспроводное соединение будет использоваться в качестве соединения WAN. Сеть LAN также будет настроена.
Шаг 1: Настройка DHCP-клиента на беспроводном интерфейсе
Большинство точек доступа WiFi используют DHCP для автоматического назначения IP-адреса и других сетевых параметров.
Итак, чтобы понять как настроить роутер Mikrotik, мы должны сначала включить DHCP-клиент на беспроводном интерфейсе, чтобы IP-адрес и другие сетевые параметры могли быть назначены автоматически. Следующие шаги покажут, как включить DHCP-клиент.
- В Winbox перейдите в пункт меню IP > DHCP Client. Появится окно DHCP-клиента.
- Нажмите на ЗНАК ПЛЮС (+). Появится окно нового DHCP-клиента.
- На вкладке DHCP выберите беспроводной интерфейс (wlan1) в раскрывающемся меню Интерфейс.
- Убедитесь, что установлены флажки «Использовать одноранговый DNS» и «Использовать одноранговый NTP», если вы хотите использовать IP-адреса ISP DNS и NTP.
- Выберите «Да» в раскрывающемся меню «Добавить маршрут по умолчанию».
- Нажмите кнопку «Применить» и «ОК».
DHCP-клиент теперь включен. Теперь мы настроим профиль безопасности беспроводной сети, где мы назначим пароль, предоставленный провайдером.
Шаг 2: Настройка профиля безопасности беспроводной сети
Точка доступа WiFi провайдера должна быть защищена паролем, и пароль будет предоставлен провайдером. Этот пароль должен храниться в профиле безопасности, иначе MikroTik WiFi Client не сможет подключиться к SSID провайдера.
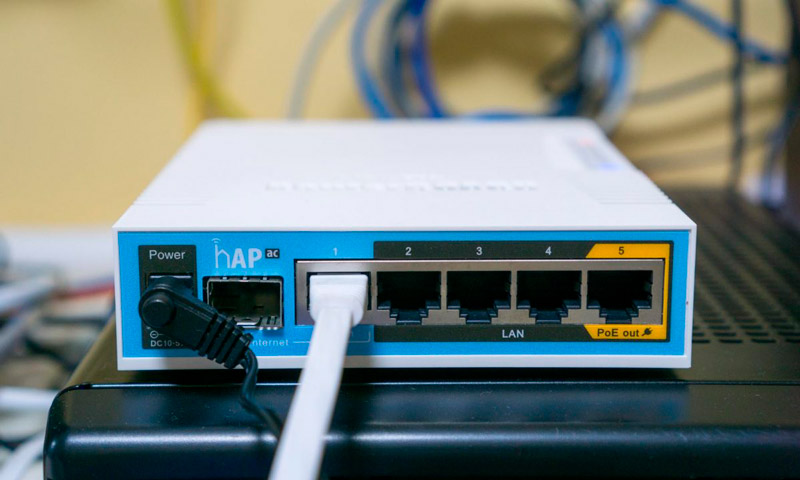
Следующие шаги покажут, как сохранить пароль точки доступа в профиле безопасности беспроводной сети.
- В Winbox щелкните пункт меню «Беспроводная связь». Появится окно Беспроводные столы.
- Перейдите на вкладку «Профили безопасности», а затем нажмите «ПЛЮС» (+). Появится окно нового профиля безопасности.
- Поместите значимое имя профиля (профиль WiFi) в поле ввода имени.
- Выберите динамические клавиши в раскрывающемся меню «Режим».
- Установите флажки WPA PSK и WPA2 PSK на панели «Типы аутентификации».
- Теперь поместите пароль, предоставленный провайдером, в поля «Предварительный общий ключ WPA» и «Предварительный общий ключ WPA2».
- Нажмите кнопку «Применить» и «ОК».
Предоставленный провайдером пароль сохранен в профиле безопасности беспроводной сети. Теперь мы подключимся к SSID провайдера, настроив режим беспроводной станции.
Шаг 3: Настройка станции WiFi на беспроводном интерфейсе
После создания профиля безопасности мы теперь настроим беспроводную станцию и подключимся к SSID. Перейдите на вкладку Wi Fi Interfaces, и вы найдете здесь интерфейс WLAN (по умолчанию: wlan1).
Он может быть отключен. Итак, если этот порт отключен, то щелкните на него правой кнопкой мыши, а затем нажмите «Включить», чтобы включить интерфейс WiFi.
- Дважды щелкните доступный и включенный интерфейс Wi Fi. Появится окно интерфейса.
- Перейдите на вкладку «Беспроводная связь» и выберите станцию в раскрывающемся меню «Режим».
- Теперь нажмите кнопку «Расширенный режим» на правой панели кнопок и выберите созданный профиль безопасности (профиль WiFi) в раскрывающемся меню «Профиль безопасности».
- На правой кнопочной панели нажмите кнопку «Сканировать». Появится окно сканера. Выберите беспроводной интерфейс в раскрывающемся меню «Интерфейс» и нажмите кнопку «Пуск». Доступные точки доступа будут перечислены.
- Нажмите на SSID нужного интернет-провайдера (в этой статье: OMC), а затем нажмите кнопку «Подключиться». Выбранный SSID будет показан в поле ввода SSID.
- Убедитесь, что установлен флажок «Аутентификация по умолчанию».
- Нажмите кнопку «Применить» и «ОК».
Если вы задаетесь вопросом как настроить роутер Mikrotik, просто надо понять суть настройки и все будет легко. Если пароль правильный, MikroTik Wi Fi Client будет подключен к выбранному SSID.
При этом шлюз по умолчанию и IP-адрес DNS будут назначены автоматически. Роутер MikroTik теперь сможет получать доступ в интернет через беспроводное соединение WAN.
Шаг 4: Настройка локальной сети
После настройки беспроводного подключения мы теперь настроим локальную сеть, чтобы несколько устройств могли получать доступ в интернет через этот маршрутизатор.
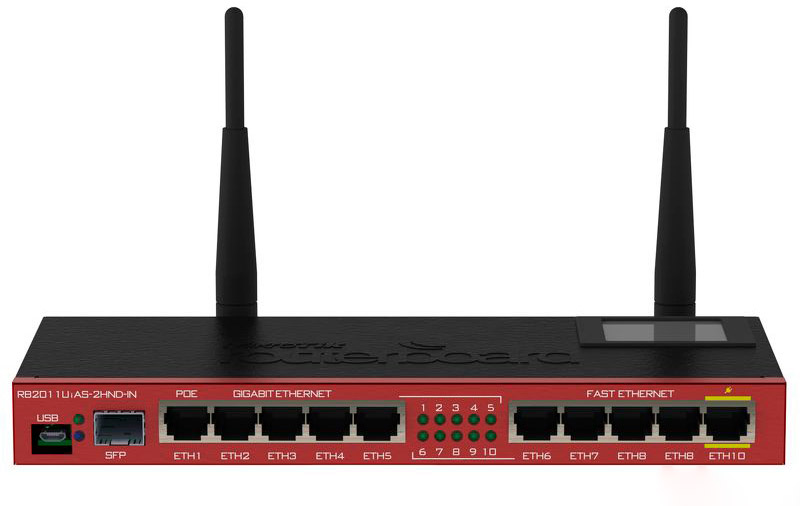
В конфигурации локальной сети мы назначим шлюз локальной сети и включим NAT. Следующие шаги покажут, как назначить шлюз локальной сети и включить NAT в беспроводном маршрутизаторе MikroTik.
- В Winbox перейдите в пункт меню IP > Addresses. Появится окно списка адресов. Вы обнаружите, что динамический IP-адрес уже назначен провайдером.
- Нажмите на ЗНАК ПЛЮС (+). Появится окно Новый адрес.
- Введите IP-адрес шлюза локальной сети (172.25.25.1/24) в поле ввода адреса и выберите интерфейс локальной сети в раскрывающемся меню «Интерфейс».
- Нажмите кнопку «Применить» и «ОК».
- Теперь перейдите в пункт меню IP > Брандмауэр. Появится окно брандмауэра. Щелкните вкладку NAT, а затем щелкните ЗНАК ПЛЮС (+). Появится окно Новое правило NAT.
- Выберите srcnat в раскрывающемся меню «Цепочка» и поместите блок IP-адресов локальной сети (172.25.25.0/24) в Src. Поле ввода адреса.
- Перейдите на вкладку «Действие» и выберите «Маскарад» в раскрывающемся меню «Действие».
- Нажмите кнопку «Применить» и «ОК».
Теперь назначьте IP-адрес LAN любому компьютеру в локальной сети. Если все в порядке, надеюсь, устройства локальной сети смогут получать доступ в интернет через беспроводное соединение WAN.
Для простоты я настроил статические IP-адреса на интерфейсе LAN. Но вы можете настроить сервер DHCP, точку доступа или сервер PPPoE на интерфейсе LAN.
- Итак, как настроить роутер Mikrotik теперь надеюсь понятно. Однако, если вы столкнулись с какой-либо путаницей при настройке беспроводного подключения, не стесняйтесь обсуждать это в комментариях.
Если у вас еще нет этого оборудования, то по ссылке https://spw.ru/equipment/routers/mikrotik/ вы найдете не только роутер Микротик, но и другие полезные вай-фай устройства.
Читайте также как выбрать роутер для дома.

Mikrotik довольно известная фирма, настраивается на раз – два.