Как ускорить работу компьютера Windows 10
Медленно работает винда? Давайте глянем какие способы есть убыстрить ее

Как ускорить работу компьютера Windows 10

Как ускорить работу компьютера Windows 10 для повышения производительности своего ПК? Достаточно популярный вопрос. Даже популярней чем “семерка”.
Время и скорость загрузки – это все, независимо от того, ищите ли вы файл в интернете, создаете графический шаблон дизайна или работаете в других заданиях.
- Windows 10 загружается довольно быстро, но его можно заставить работать еще быстрее с некоторыми советами и трюками, если знать как максимально оптимизировать Windows 10.
Порой вы задумываетесь как сделать идеальной работу ОС, как оптимизировать Windows 10 для повышения производительности.
Посмотрите лицензионный ключ для Windows 10 Pro за 250 р.! на AliExpress или Яндекс.Маркете!
Большинство пользователей, кто столкнулся с проблемой низкой скорости работы Виндовс 10, нуждаются в этой статье. Так что, я надеюсь, эта статья будет полезной для вас.
Итак, как ускорить работу компьютера Windows 10 для повышения производительности

Сразу скажу, если это не сработает на вашей системе, то вы должны обновить оперативную память и заменить жесткий диск на SSD.
- Проверить наличие обновлений
Для операционной системы, нет ничего лучше, чем обновления. Поскольку они приносят новые функции. Это также улучшает производительность вашего ПК. Нажмите Windows+I, чтобы открыть Настройки Windows 10.Выберите Обновление и безопасность – Центр обновления Windows, а затем выберите проверить наличие обновлений.
Если статус сказал, что ваш компьютер обновлен, то у вас есть последние обновления Windows. Если статус сказал обновления доступны, нажмите кнопку Установить сейчас, чтобы установить обновление.
- Отключить Запуск Ненужных Программ
Иногда вы можете заметить, что ваш компьютер работает слишком медленно. Есть много причин для этого, одна из них – программы автозапуска.
- Программы автозапуска – это те программы, которые начинают работать вместе с включением ПК, и они работают в фоновом режиме. Отключите это, если не знаете другого способа как ускорить работу компьютера Windows 10 самому.
На самом деле многие программы предназначены для запуска вместе с Windows. Но это ужасно для производительности ПК, которая замедляется.

Чтобы отключить автозапуск программ, выполните следующие действия:
Шаг 1. Нажмите Ctrl + Shift+Esc, чтобы открыть Диспетчер задач.
Шаг 2. Когда откроется Диспетчер задач, перейдите на вкладку “Запуск”.
Шаг 3. Щелкните правой кнопкой мыши на программах, которые вам кажутся ненужными, и выберите Отключить.
Задаваясь вопросом как ускорить работу компьютера Windows 10, надо понимать, что многие программы, работающие одновременно, также влияют на производительность вашего ПК.
Во-первых, выйдите из ненужного фонового приложения, открыв показать скрытые значки на панели задач. Кроме того, если вы вошли в систему с учетной записью Microsoft, многие приложения будут пытаться автоматически обновляться.
Остановка фоновых приложений и служб Windows 10
Проверьте наличие поврежденных системных файлов Windows. System File Checker (SFC) – это утилита, которая сканирует поврежденные файлы Windows.
Если какие-либо файлы windows удалены, она восстанавливает их из кэшированной версии Windows на вашем ПК. Эта утилита была введена с Windows 98 и во всех выпусках Windows NT. Начиная от Windows 7 до Windows 10 SFC интегрирован с Windows Resource Protection (WRP).
- Который защищает ключи реестра, папки и критические системные файлы. SFC в Windows Vista используется для поиска определенных путей к папкам. Которые включают папку Windows и загрузочную папку.
Есть четыре команды: Scannow: он сканирует все защищенные системные файлы и восстанавливает файлы с проблемами, когда это возможно.
VerifyOnly: это только для всех защищенных системных файлов он не будет применять никаких операций восстановления. ScanFile: он сканирует указанный файл, восстанавливает файл, если выявлены проблемы. VerifyFile: он только проверяет целостность файла с полным путем.

Выполните процедуры для поддержания высокой производительности Windows 10:
Шаг 1. Откройте Cmd как администратор.
Шаг 2. Введите их SFC / Scannow и нажмите enter. SFC в Cmd должно выполняться от имени администратора.
Как использовать Dism для обслуживания Windows 10? Dism – это команда, которая перечисляет, устанавливает, удаляет, настраивает и обновляет компоненты и пакеты в образах Windows.
- Доступные команды зависят от обслуживаемого образа и от того, находится ли он в автономном режиме или запущен.
В основном, Dism ищет поврежденные файлы. И когда он их найдет, он исправит эти файлы
Шаг 1. Открыть cmd от имени администратора.
Шаг 2. Введите dism.exe / Online /Cleanup-image / Restorehealth и нажмите Enter.
Примечание: Для полного синтаксиса этой команды DISM, введите DISM /? на cmd, который должен быть запущен от имени администратора.
Настройка производительности Windows
Windows 10 имеет множество функций внутри, включая визуальные эффекты. Визуальные эффекты в Windows 10 – это те эффекты, которые придают окнам лучший внешний вид, такие как анимация и теневые эффекты. Но если у вас стоит вопрос как ускорить работу компьютера Windows 10 – отключайте всю анимацию и везде!
- У меня кстати есть отдельная статья на этом сайте по теме “как отключить обновления в Windows 10“, можете переходить по ссылке и читать кому интересно как это сделать легко и быстро.
Это влияет на то, что ваш компьютер имеет меньше оперативной памяти. Следуйте инструкциям, чтобы отключить визуальные эффекты:
Шаг 1. В поле поиска на панели задач введите Performance, после этого выберите, настроить внешний вид и производительность Windows.
Или откройте диалоговое окно Выполнить, и введите Sysdm, это Свойства системы, затем перейдите на вкладку Дополнительно и выберите Параметры.
Шаг 2. Когда откроется страница визуальные эффекты, вы увидите, что есть три варианта. Выберите третий вариант, который настраивается для лучшей производительности и нажмите кнопку ОК.
- Изменение размера файла подкачки для повышения производительности
Файл подкачки – это файл на жестком диске. По умолчанию, он является скрытым и находится в C:\Pagefile.sys, но вы не можете посетить его
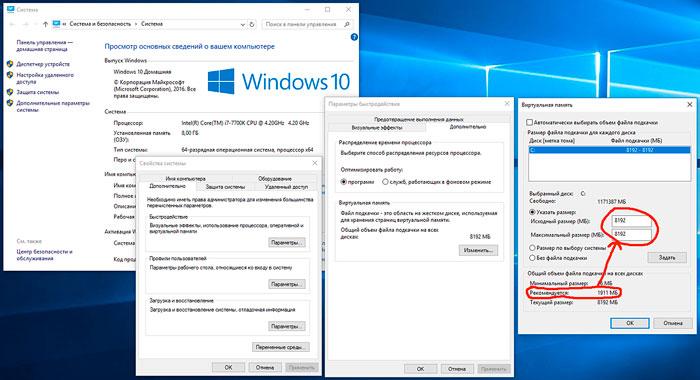
Наш компьютер хранит файлы, программы и другие данные в оперативной памяти, потому что это гораздо быстрее читать из оперативной памяти, чем жесткий диск.
Или другими словами, он поддерживает систему путем раздачи дампа, что позволяет системе использовать физическую оперативную память.
Следуйте инструкциям, чтобы изменить размер файла подкачки
Шаг 1. Итак, как ускорить работу компьютера Windows 10: в поле поиска на панели задач введите расширенная система и выберите Просмотр расширенных системных параметров.
Шаг 2. На вкладке Дополнительно выберите Параметры, затем на вкладке Производительность перейдите на вкладку Дополнительно.
Шаг 3. В разделе Виртуальная память выберите Изменить.
Шаг 4. Снимите флажок Автоматически управлять размером файла подкачки для всех дисков.
Шаг 5. Выберите пользовательский размер, затем введите начальный размер (в МБ) и максимальный размер в соответствующие поля.
Шаг 6. Когда все настройки будут выполнены, нажмите кнопку Установить и нажмите кнопку ОК.
Включить игровой режим
Если вы играете слишком много – вы геймер, тогда вы должны использовать эту функцию. Когда были выпущены обновления Windows 10 Creator, Microsoft включила новую функцию в настройки Windows 10. Которая является игровыми, особенно если вы используете Xbox.
Внутри игры, в настройках, он имеет функции, называемые игровым режимом. Если вы включите эту функцию, это поможет вам играть в игру еще более гладко.
Шаг 1. Нажмите Windows+I, чтобы открыть настройки.
Шаг 2. Выберите игры, игры и выберите Включить функцию под названием использовать игровой режим.
Вывод:
Вот и все, я надеюсь, что эта статья помогла Вам с вопросом как ускорить работу компьютера Windows 10 для повышения производительности. Читайте также какая сейчас самая мощная мобильная видеокарта для ноутбуков в 2022 году.